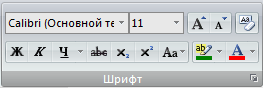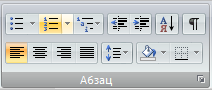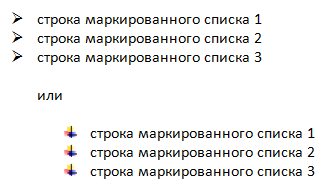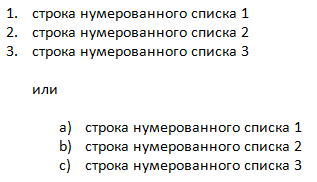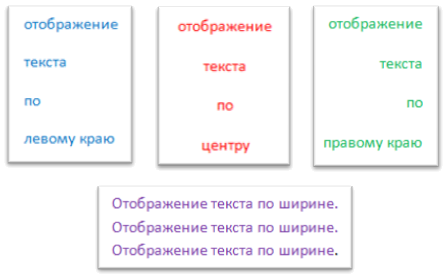В предыдущей статье рубрики «Работа с офисом» мы начали знакомиться с программой для работы с текстовой документацией Microsoft Word 2007. Продолжим разбираться с этой программой и поговорим подробнее о содержимом пунктов меню Microsoft Word 2007. При нажатии на пункт меню открывается вкладка содержимого этого пункта, остановимся на каждом пункте меню подробней. В этой статье разберем пункт меню «Главная».  Пункт меню «Главная» содержит следующие подпункты:
Пункт меню «Главная» содержит следующие подпункты:
Буфер обмена
В ОС Windows существует буфер обмена, в котором можно сохранить выделенную часть текста или рисунок. Каким образом это сделать мы поговорим в статье рубрики «Как создать документ в Microsoft Word 2007». В буфере обмена Microsoft Office можно сохранить несколько объектов (частей текста и(или) рисунков), причем переносить их можно между программами Microsoft Office, например взять из Microsoft Word и вставить в Microsoft PowerPoint. Вкладка «Буфер обмена» в пункте меню «Главное» программы Microsoft PowerPoint аналогична. Разберем вкладку «Буфер обмена».  Выделив рисунок или часть текста, Вы имеете возможность:
Выделив рисунок или часть текста, Вы имеете возможность:
- его вырезать, нажав на кнопку «Вырезать», тогда выделенный объект пропадет из документа, но сохранится в буфере.
- его скопировать, нажав на кнопку «Копировать», тогда выделенный объект останется в документе и скопируется в буфер.
- вставить сохраненный объект из буфера, нажав на кнопку «Вставить».
С помощью кнопки «Формат по образцу» можно отформатировать выделенный текст по ранее сохраненному образцу. Подробнее об этом мы поговорим в статье «Как создать документ в Microsoft Word 2007». Для вызова окна работы с буфером обмена нажмите кнопку «Открытие диалогового окна» ![]() обведенную красным кружочком:
обведенную красным кружочком: 
Вы увидите диалоговое окно. С его помощью Вы можете
- вставить все объекты, сохраненные в буфере, нажав на кнопку «Вставить все».
- очистить буфер, удалив из него все объекты, для этого нажмите кнопку «Очистить все».
- выбрать из списка в окошечке объект (рисунок или текст), кликнув по выбранному объекту, объект появиться на текущем месте курсора.
- выбрать параметры работы с буфером обмена, нажав на кнопку «Параметры».
Шрифт
Вкладка «Шрифт», как и вкладка «Буфер обмена» есть во всех программах Microsoft Office. С её помощью можно изменить шрифт или размер шрифта и так далее. Так выглядит вкладка «Шрифт»:
С её помощью Вы можете:
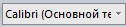 нажав на стрелочку справа, выбрать шрифт из предложенных;
нажав на стрелочку справа, выбрать шрифт из предложенных; нажав на стрелочку справа, выбрать размер шрифта;
нажав на стрелочку справа, выбрать размер шрифта; увеличить или уменьшить размер шрифта;
увеличить или уменьшить размер шрифта; удалить любое форматирование из выделенного фрагмента;
удалить любое форматирование из выделенного фрагмента; применить к тексту выделенного фрагмента полужирное начертание;
применить к тексту выделенного фрагмента полужирное начертание; применить к тексту выделенного фрагмента курсивное начертание;
применить к тексту выделенного фрагмента курсивное начертание; подчеркивание выделенного текста;
подчеркивание выделенного текста; зачеркнуть выделенный текст;
зачеркнуть выделенный текст; сделать выделенный текст подстрочным или надстрочным;
сделать выделенный текст подстрочным или надстрочным; выделить текст маркером, выбрав цвет выделения, или выбрать цвет шрифта.
выделить текст маркером, выбрав цвет выделения, или выбрать цвет шрифта.
При вызове диалогового окна (нажмите кнопку ![]() ) откроется окно редактора шрифта:
) откроется окно редактора шрифта: 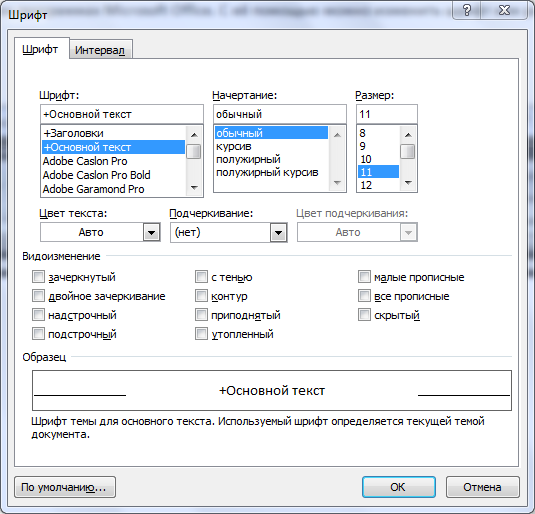
В окне «Шрифт» больше возможностей настройки шрифта. Здесь можно выбрать шрифт, начертание, размер шрифта, цвет текста, интервал между символами и так далее.
Абзац
Вкладка «Абзац» также есть и в других редакторах офиса. С её помощью можно выровнять текст, отредактировать текст как маркированный, нумерованный или многоуровневый список и так далее. Так выглядит вкладка «Абзац»:
С её помощью Вы можете:
- – сделать маркированный список, для выбора стиля маркеров щелкните стрелочку. Например:
- – сделать нумерованный список, для выбора форм нумерации щелкните стрелочку. Например:
- – сделать многоуровневый список, для выбора форм нумерации щелкните стрелочку. Например:
- – увеличить или уменьшить уровень отступа абзаца.
- – сортировать текст или числовые данные.
- – вывести (убрать) отображение скрытых символов.
- – выровнять текст по левому краю, центру, правому краю, ширине соответственно:
- – изменить межстрочный интервал.
- – изменить цвета фона для выделенного текста или абзаца.
- – начертить границы выделенного текста или элементов таблицы.
При вызове диалогового окна (нажмите кнопку ) откроется окно редактора абзаца: 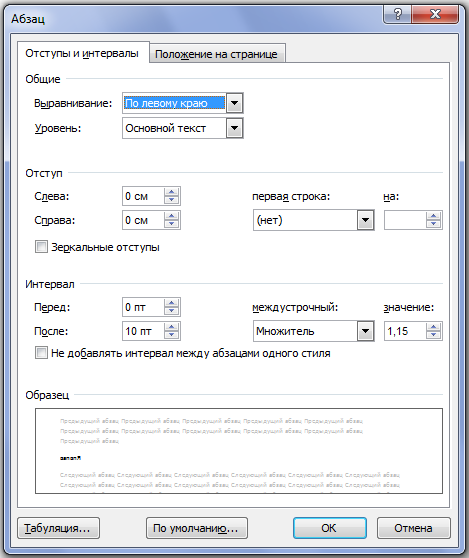
В этом окне больше возможностей настройки абзаца.
Стили
Как и элементы, описанные выше, вкладка «Стили» есть и в других программах Microsoft Office. С помощью этой вкладки можно отформатировать текст в заранее подготовленном стиле, как обычный текст или как заголовок и так далее. Вот так выглядит вкладка «Стили»: 
Если Вы хотите применять предложенные стили, то применить выбранный стиль можно:
- выбрав интересующий стиль перед набором заголовка, абзаца, ссылки и так далее;
- сначала набрав текст, затем выделив его выбрать необходимый стиль, кликнув на выбранном стиле во вкладке «Стиль».
Выбрать из предложенного разнообразия готовых стилей понравившийся, Вы можете, нажав кнопку «Изменить стили». Для корректировки стиля или создания нового вызовите диалоговое окно (нажмите кнопку ![]() ):
):
С помощью этого окна можно создать новый стиль или откорректировать старый, а также просмотреть параметры текущего стиля.
Редактирование
Как и элементы, описанные выше, вкладка «Редактирование» есть и в других программах Microsoft Office. С помощью этой вкладки можно найти фразу или слово в тексте документа, заменить их на другую фразу или слово, выделить текст:
Для того, чтобы найти слово или фразу в тексте документа выберите ссылку «Найти» во вкладке «Редактирование». Вы увидите окно «Найти и заменить»: 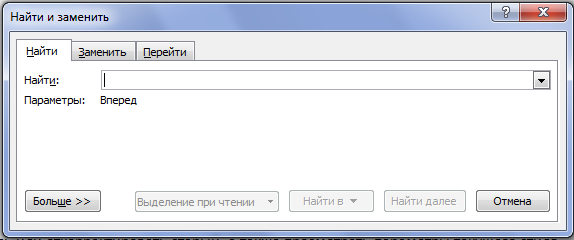
Введите в строку «Найти» интересующее слово или фразу и нажмите кнопку «Найти далее». Для увеличения параметров поиска, нажмите кнопку «Больше».
Если Вы хотите заменить слово или фразу по всему документу, выберите вкладку заменить. Заполните строки «Найти» и «Заменить на». Выбрав кнопку «Заменить» вам будет показан для подтверждения замены каждый выбранный элемент. Для замены выбранного элемента по всему документу без подтверждения, выберите кнопку «Заменить все».
Для перехода на требуемую страницу, раздел, строку и так далее, выберите вкладку «Перейти». Выберите необходимый параметр (страница, раздел, строка и т.д.) и введите номер.
Спасибо, что Вы с нами.