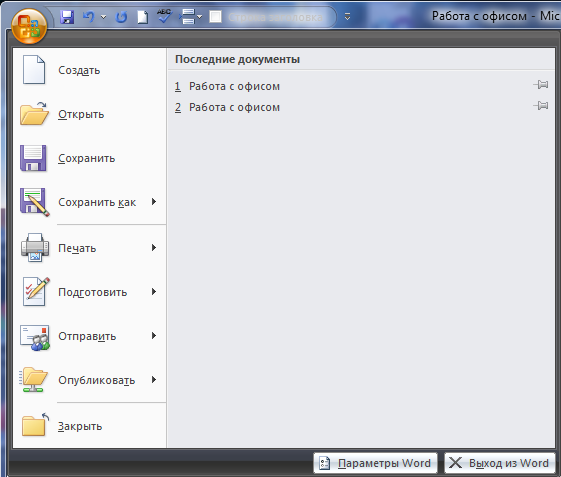Во время обучения, в каком-либо учебном заведении нашим детям будет необходимо оформлять рефераты, презентации или доклады. Раньше мы писали и оформляли все это от руки. Теперь же, в век компьютерных технологий, совсем другие требования к оформлению таких работ.
Во время обучения, в каком-либо учебном заведении нашим детям будет необходимо оформлять рефераты, презентации или доклады. Раньше мы писали и оформляли все это от руки. Теперь же, в век компьютерных технологий, совсем другие требования к оформлению таких работ.
В рубрике «Работа с офисом» мы разберемся, как работать с программами, созданными для работы с текстовыми документами и презентациями.
Мы рассмотрим программы для операционной системы Windows. Специально для таких задач Компанией Microsoft был создан набор программ. Их выпускают в пакете Microsoft Office.
Мы разберем программы входящие в этот пакет, такие как
- Microsoft Word 2007 – программа для создания текстовых документов;
- Microsoft PowerPoint 2007 – программа для создания презентаций;
- Microsoft Excel 2007 – программа для работы с таблицами.
Разобравшись в работе Microsoft Office 2007 можно работать и в более поздних версиях.
И начнем с «Microsoft Word 2007».
Эта программа создана для работы с текстовыми документами. Вы можете в ней оформлять доклады и рефераты.
Программа большая и описать, как в ней работать в одной статье не получится. Поэтому мы будем разбирать её по частям:
1. Как выглядит Microsoft Word 2007;
2. Подробнее о меню Microsoft Word 2007;
3. Как создать документ в Microsoft Word 2007, выбор шрифта, вставка рисунков;
4. Работа с таблицами в Microsoft Word 2007;
5. Гиперссылки и создание оглавления.
Как выглядит Microsoft Word 2007
Для начала работы с программой надо её запустить. После запуска вы увидите на экране следующее:
1. Кнопка офис. Такая кнопка присутствует во всех программах Microsoft Office. При нажатии на эту кнопку выводится список возможных действий с документом, таких как создание, сохранение или печать документа.
2. Меню. Основное меню возможностей работы с документом.
3. Содержимое пунктов меню. Нажимая на пункты меню, содержимое меню будет меняться в соответствии с выбранным пунктом. На рисунке показано содержимое пункта меню «Главное».
4. Масштаб отображения документа.
Теперь по порядку.
Кнопка офис
Нажав на эту кнопку, вы увидите следующее окошко:
Слева на белом фоне расположен список возможных действий с документами.
Справа – список документов, с которыми Вы работали ранее, Вы можете быстро выбрать интересующий Вас документ.
Снизу расположены две кнопки. Нажав на кнопку «параметры Word» появляется окно настроек Word. Для выхода из программы, нажмите на кнопку “Выход из Word”.
Разберем список возможных действий с документами:
![]() Открытие ранее сохраненных документов.
Открытие ранее сохраненных документов.
![]() Сохранение документа на прежнем месте и под прежним именем. Если документ новый, откроется диалоговое окно «Сохранения», где Вы сможете указать место сохранения и имя документа.
Сохранение документа на прежнем месте и под прежним именем. Если документ новый, откроется диалоговое окно «Сохранения», где Вы сможете указать место сохранения и имя документа.
![]() Сохранение документа под новым именем. Так же можно сохранить документ в других форматах.
Сохранение документа под новым именем. Так же можно сохранить документ в других форматах.
![]() Вывод документа на печать. Вам предложат выбрать принтер, количество страниц и копий документа для печати.
Вывод документа на печать. Вам предложат выбрать принтер, количество страниц и копий документа для печати.
 Редактирование свойств документа, работа с электронной почтой и так далее. Эти пункты мы не будем разбирать, так как они нам не понадобятся для создания докладов и рефератов.
Редактирование свойств документа, работа с электронной почтой и так далее. Эти пункты мы не будем разбирать, так как они нам не понадобятся для создания докладов и рефератов.
Меню Word
Основное меню работы с документами выглядит так:
1. Главная – работа с буфером обмена, формат документа (шрифт, размер абзаца, стили).
2. Вставка – вставка в документ таблиц, рисунков, клипов, гиперссылок, колонтитулов и так далее.
3. Разметка страницы – выбор темы, параметров страницы, формат абзаца и положения на странице рисунков и диаграмм.
4. Ссылки – работа со ссылками, вставка сносок, списков иллюстраций и так далее.
5. Рассылки – создание рассылок.
6. Рецензирование – проверка правописания, исправления в тексте и примечания, сравнение документов и защита.
7. Вид – выбор режима просмотра документа, масштаба, положения окон, а также настройка макросов (набора команд и инструкций, группируемых вместе в виде единой команды для автоматического выполнения задачи).
О содержимом пунктов меню мы поговорим в следующей статье.
Масштаб отображения документа
Для удобства работы с документом можно выбрать масштаб отображения документа. Обычно мы работаем с масштабом 100%.
Если Вы хотите увидеть больше информации на экране, Вы можете уменьшить масштаб отображения, смещая движок влево к минусу, или нажимая на минус, тогда масштаб будет уменьшаться с шагом 10%.
Если Вы хотите увеличить масштаб, смещайте движок вправо к плюсу, или, нажимая на плюс, тогда масштаб будет увеличиваться с шагом 10%.
Слева от шкалы масштаба отображается его значение. Если кликнуть на него, то появится диалоговое окно:
Здесь Вы можете изменить масштаб, выбрав предложенные 200%, 100% или 75%, или произвольный, при этом на образце Вы будете видеть, как изменится шрифт, при смене масштаба.
В следующей статье этой рубрики мы рассмотрим подробнее содержимое меню Word.
Спасибо, что Вы с нами!